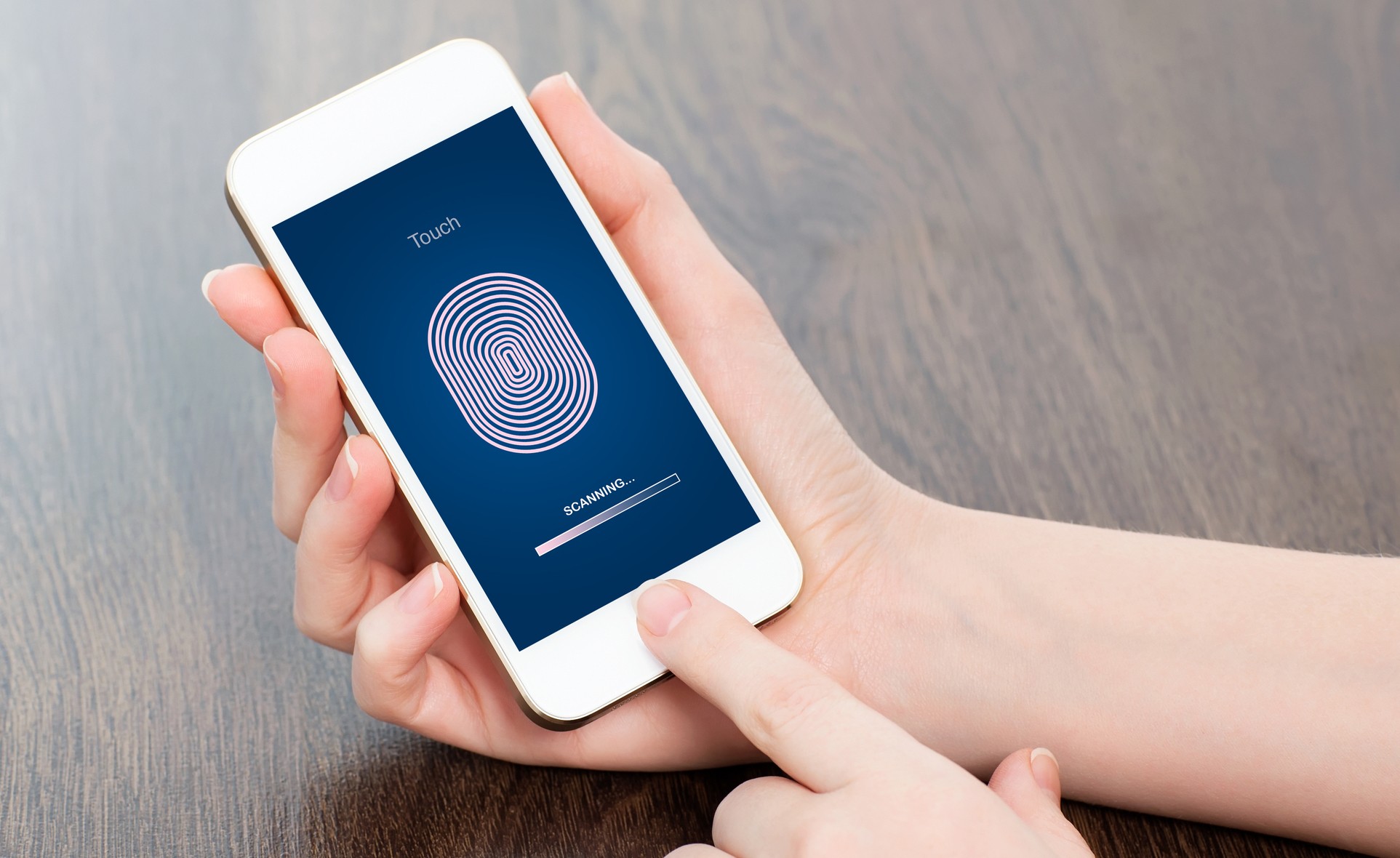Online Safety and Privacy
Sep 13, 2022
|
Min Read
Best Practices for Security and Privacy Settings
Want to lead a Stay Safe Online lifestyle, but don't know where to start?
The best way to launch your cybersecurity journey is to fire up your device's security and privacy settings. Every computer, laptop, tablet, and phone have security settings the user can change.
Here are some of our best practices for security and privacy settings, but you should do more research on what is safest for your device and operating system. Remember, software and hardware manufacturers might have default settings that may not be at the level of security you want. Review your security settings on a regular basis and audit what apps are using your data.
Where to Find Your Security and Privacy Settings
All of your devices should have settings you can change. Many of these settings will have to do with privacy and device security.
On Windows:
Go to the Start menu and select Settings.
On Mac:
Go to the Apple menu, select System Preferences, and click Security & Privacy.
General Settings Best Practices
There are some general settings you can turn on that will help "harden" your computer, meaning the settings reduce the amount of access software, companies, people, or other entities have to your device.
Automatic Login
First, it is best to turn OFF Automatic Login. You should have a specific account for each device. If your computer automatically logs on, whoever is using it has access to everything. If you use your device out of the house, this can be a problem if you step away from the screen for a moment. Even if your device never leaves the house, a visitor – even a burglar – could automatically see all your documents and data. Furthermore, it is best to have your screen go to sleep within a few minutes of inactivity.
Firewalls
Major operating systems now offer firewalls by default. Firewalls prevent unauthorized access to your network and devices. You can ensure your firewall is turned on by checking your settings.
Auto-Update Software
Updating your software regularly is one of the best ways to have up-to-the-minute protection from the latest cybersecurity threats. The best way to do this is to turn on automatic software updates, especially for your device's operating system, so then you don't even have to think about it. While it might cause a few minutes of inconvenience every so often as you wait for the updates to install, the peace of mind is well worth it.
Backup Your Files
Your documents, data, photos, videos, and other files are probably some of the most precious digital items on your device. You should pay some attention toward protecting them by backing them up on an external device, the cloud, or both. Hackers can wipe your device, your computer can get stolen, or it could just break – there are many ways you can suddenly lose access to your files. You can set your devices to continuously back up your files and data – it is best to just set it and forget it.
Backing your files up to "the cloud" means that you are saving them securely online. You can also back up files on an external hard drive or other device, like a USB drive or CD. We recommend backing your files on the cloud as well as storing them locally on a physical device – many inexpensive external hard drives today can store a huge amount of data.
App Permissions
You should be careful with downloading apps or other software onto your computer, smartphone, tablet, or other device. Only download apps from trusted sources, like your device manufacturer's app store.
Generally, app developers are going to try to get as much access to your device as possible because the data is hugely valuable to them. However, you probably don't want to share that much, and many app permissions aren't totally necessary for an app to function.
You can access app and software permissions through your device's general settings. Here are some default settings you should usually turn off, unless you need it for the app to function and you trust the app. Sometimes apps will ask for you to always give them permissions, but you usually only need to give them permissions for while you are using the app.
Camera - off
Microphone - off
Location - off
Sync contacts - off
You probably download dozens of apps every year. But how often do we get bored of a game or other app after a few weeks or months? Yet that app sticks around, collecting data. Audit your apps every couple of months and remove ones you don't have use for.
Sync Devices
Syncing your devices can be a major convenience -- if you create a file on your desktop computer, for example, you can easily access it on your phone. Also, syncing devices allows you to set up a new device with everything you need in seconds, like if you get a new smartphone and you don't want the hassle of importing your hundreds of contacts, apps, and photos.
On the other hand, if something goes awry with one of your devices, all of your synced devices are sitting ducks. For example, if someone steals your phone and it is synced to your computer, your computer is compromised, too.
Basically, you should be thoughtful about syncing. And if you opt to sync, make sure every device is protected by a password.
Multi-Factor Authentication
We recommend securing your key accounts, like your email, devices, social media, and banking, with multi-factor authentication (or MFA). Essentially, MFA forces you to log in to these accounts twice, so just knowing your password isn't enough. Many accounts utilize MFA apps, where you approve logins using an app on your phone to be able to log in on another device. Implementing biometrics into your log in process, like fingerprint or facial scans, is another form of MFA. This way, even if a bad actor nabs your password, they still can't access your important accounts.
Apply It to Your Apps
Once you set security and privacy settings the way you like with your device, you can also configure your settings for each one of your apps, social networks, and software programs. You can control who sees your information, posts, location, and other bits of data. Find out more about managing your settings in apps here.
Additional Resources:
How to Change iPhone Location Settings
How to Set Up Automatic Updates on iPhone
How to Set Automatic Updates on Windows